↓の続きです。

解析していくうちに段々と自分好みの設定になっていくものですが、おすすめ設定とでも言いますか、やっておくと便利だったり時間の節約になるようなものを紹介し[\0ていきます(おそらく追記されていきます)。もし、Linuxやターミナル(端末)を打ったことがない人は練習がてら設定してみてください。
おすすめ設定
ホームディレクトリ名の英語化
WindowsやMacでソフトウェアを使うときはボタンをクリックしたり、ドラッグしたりして操作することが多いですが、Linuxでソフトウェアを扱う際は主にターミナル呼ばれる画面からコマンドを打ち込んで操作していきます。覚える必要はないですが、前者をGUI (Graphical User Interface) 、後者をCUI (character user interface) といいます。GUI の利点は誰でも直感的に使えること、CUIの利点は繰り返しの処理や複数のソフトウェアの連帯がしやすいことです。CUIのソフトウェアを扱うことで、自動化の処理がしやすくなりますが、英語(しかもls = list segmentsのように略になっている)のコマンドを覚える必要がありますし、一文字でも記述を間違えるとプログラムが動かなかったり、期待している計算結果が帰って来なかったりします。そのため、いわゆるバグの原因になるものは一つでも排除したいのですが、日本語版のUbuntuをインストールした場合ホームディレクトリの名前が英語になっておらず、文字化けや全角スペースを打つなど、バグの原因になり得ます。そのため、ターミナルで扱うものはすべて英語にしておくのが無難です(フォルダの名前を打つたびに日本語に変換するのも面倒ですし)。
とりあえずやってみましょう。デスクトップの状態でctrl + alt + t を押すとターミナルが起動します。もしくは左下の点々のユーティリティに端末という名前であります。ただ頻繁に使用しますので、これはショートカットキーを覚えましょう。
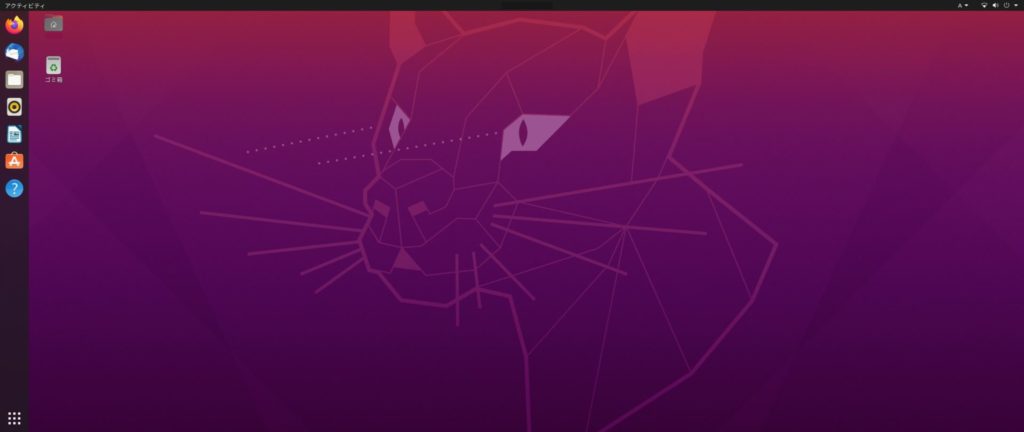
こんな感じのウインドウが開いたでしょうか?

小文字で “ls” と打ち込んで、エンターキーを押してみましょう。すると↓のようにフォルダの名前が出てくると思います。lsは今いるフォルダの中身を表示するコマンドです。起動時は通常ホームディレクトリにいますので、ホームディレクトリの中身が表示されました。今回はこの中身のフォルダを英語表記にしていきたいと思います。

意味はわからないと思いますが、”LANG=c xdg-user-dirs-gtk-update”とコピペして打ってみてください(ちなみに普通のフォルダの名前を変えるときは違うコマンドを用います)。また、ターミナル上にペーストするにはctrl + shift + vです。ctrl + vでないことに注意です。コピーも同様にctrl + shift + cですので、間違えないようにしましょう。ペーストしたらエンターキーで実行です。

実行すると確認のポップアップが出てくるのでUpdate Namesを押すと↓のようになって変更されると思います。デスクトップとピクチャがそのまま残っていますが、変更するときにフォルダの中にファイルがあるとそのまま残されて、新しく英語のフォルダが作成されるみたいです。

ターミナル・プロンプトの長いフォルダパスを短く表示する
昔CentOSを使っていたためか、Ubuntuの長いフォルダパスが目障りに感じます。特に階層深いフォルダで作業するときに邪魔になりますので、現在のディレクトリのみ表示させるようにしました。
表示設定を変更するためには設定の情報が記録されている.bashrcを編集する必要があります。まずは、ホームディレクトリ(cdコマンドのみ実行したときに移動する場所)に.bashrcがあるか確認してみましょう。
ちなみにドット(.)がついているファイルは隠しファイル扱いなのでlsコマンドのオプションの-a (-a はallの意味です)を使用して表示しましょう。次に念のため.bashrcのバックアップをとります。
bio@bio:~$cp .bashrc .bashrc_backupこれで編集する準備ができましたので、nanoやviコマンドで編集しましょう。nanoのほうがとっつきやすいので今回はnanoで作業しました。
bio@bio~$nano .bashrc
#一番したの方にある
…
…
…
export PS1="\[\e]0;\u@bio: \w\a\]${debian_chroot:+($debian_chroot)}\[\033[01;32m\]\u@bio\[\033[00m\]:\[\033[01;34m\]\w\[\033[00m\]\$"
export PATH="$PATH:/home/bio/.local/bin/"
#を
export PS1="\[\e]0;\u@bio: \w\a\]${debian_chroot:+($debian_chroot)}\[\033[01;32m\]\u@bio\[\033[00m\]:\[\033[01;34m\]\W\[\033[00m\]\$"
export PATH="$PATH:/home/bio/.local/bin/"
#に書き換えます。(wをWに)
#@bioとなっている箇所は適宜自分のユーザー名に変更してください。
#書き換えたらctrl+oで書き込みし、ctrl+xで終了します。
#変更した.bashrcを適応するにはsourceコマンドを使用します。それか、ターミナルの再起動でも大丈夫なはず。
bio@bio:~$source .bashrc
#これで適応されたはずです。実際にどうなるか見てみましょう。まずは変更前の状態で階層が深いところを参照すると
bio@bio:~$cd /home/bio/work/ncbi-genome-download/e_coli/human_readable/refseq/bacteria/Escherichia/coli/K-12_substr._MG1655/
bio@bio:~/work/ncbi-genome-download/e_coli/human_readable/refseq/bacteria/Escherichia/coli/K-12_substr._MG1655$ここからコマンドこんな感じでながったらしくなり、ウインドウのサイズによってはコマンドを打つそばから改行されて見にくくなってしまいます。
変更後は下記のようになります。
bio@bio:~$cd /home/bio/work/ncbi-genome-download/e_coli/human_readable/refseq/bacteria/Escherichia/coli/K-12_substr._MG1655/
bio@bio:K-12_substr._MG1655$ここからコマンド現在いる階層のみ表示されるため非常に見やすくなります。またタイトルバーのところ(ウインドウ上部)にはフルパスが表示されるので、自分がどこにいるかすぐにわかります(pwdコマンドでも確認できます)。
下記ページを参考にして設定しました。もっと自分流にカスタマイズしたいかたは参考にしてみてください。
https://atmarkit.itmedia.co.jp/flinux/rensai/linuxtips/002cngprmpt.html
https://chayarokurokuro.hatenablog.com/entry/2021/06/24/235932
おまけ(Ubuntu 22.04.1 LTSにバージョンアップした際の良し悪し)
ubuntu 20.04.1 LTSでマルチディスプレイ(デュアルディスプレイ)にするとなぜか起動しなくなる現象が起きていました。起動時にシングルディスプレイの状態で起動し、その後デュアルディスプレイにするのは問題ないという。起動時のオプション、グラフィックの無効化等色々試しましたが、うまくいきませんでした。なかば諦めていましたが、Ubuntu 22.04.1 LTSにアップデートしませんか的な通知が来たので、アップデートしたら改善するかなと思い、ポチポチしてアップデートしたところ、ほぼ完璧に治りました。しいて言うなら、メインディスプレイの選択がうまくいかないくらいでしょうか。何度やってもメインにしたい方がサブになります。あとアップデートの影響なのか不明ですが、日本語入力がおかしくなりましたので、再度「日本語(Mozc)」に再設定しました。それ以外は特に問題ないですかね。
あっ壁紙がクラゲさんに変わりました。
追記
jyupyter-labがImportError: libffi.so.7:のエラーで起動しなくなったので
$sudo apt install libffi7でインストールしたら起動するようになりました。
まとめ
ひとまず、こんなところでしょうか、Linuxを使ったバイオインフォマティクスではターミナル叩いて動かして行くことが多いので、少しずつなれていきましょう。


コメント