この記事は前編の続きです。読まれていない方は↓

Ubuntuのインストール
Ubuntuのインストールするまでの流れは以下のようになります。3. までは前編で解説しています。後編では残りの4. 5. を解説していきます。
- Ubuntuのダウンロード
- Rufusをダウンロード
- Rufusを使用してUSBをUbuntuのインストールメディアに
- BIOSの起動
- USBからUbuntuをインストール
BIOSの起動
BIOSとはBasic Input Output Systemの略らしいですが、要はOSが起動する前に起動するものです。このBIOSと呼ばれる設定画面で、起動するOSを選択したり、CPUやメモリの設定をおこなったりします。大抵のPCは電源をつけてF2キーを連打することで、BIOSの画面に入ることができます。普通は起動時にこのキーを押してくださいって表示が出ていると思いますが、F2で入れないときはF12、F10、ESCあたりを押すとBIOSに入れると思います。ちなみに押し続けても入れません。連打です。マザーボードの種類によって異なりますが、成功すると以下のような画面になると思います(写真ですみません)。
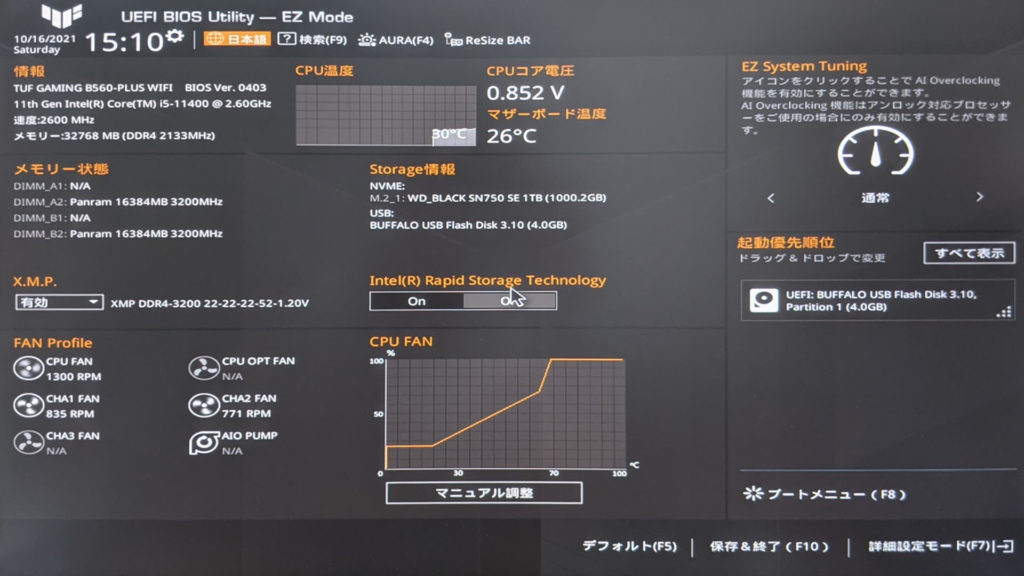
Ubuntuのインストール
起動優先順位をUSBが一番上に来るようにドラッグするか、ブートメニューからUSBを選択して起動してください。すると以下の写真のような選択肢が出てきますので一番上のUbuntuを選択します。そしたらしばらく待ってから次になります。
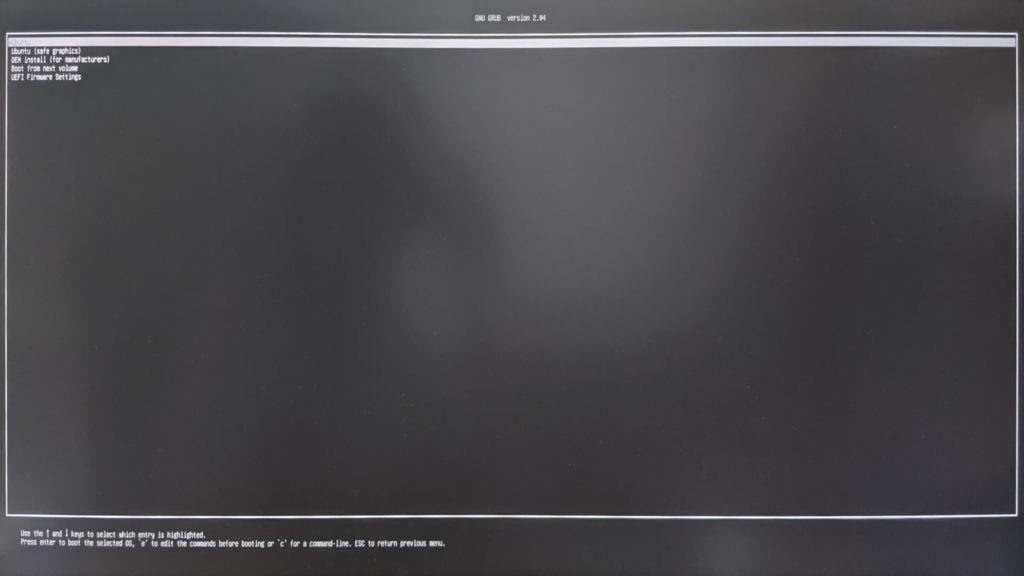
日本語のまま “Ubuntuをインストール” を選択

以下の項目はお好きなように
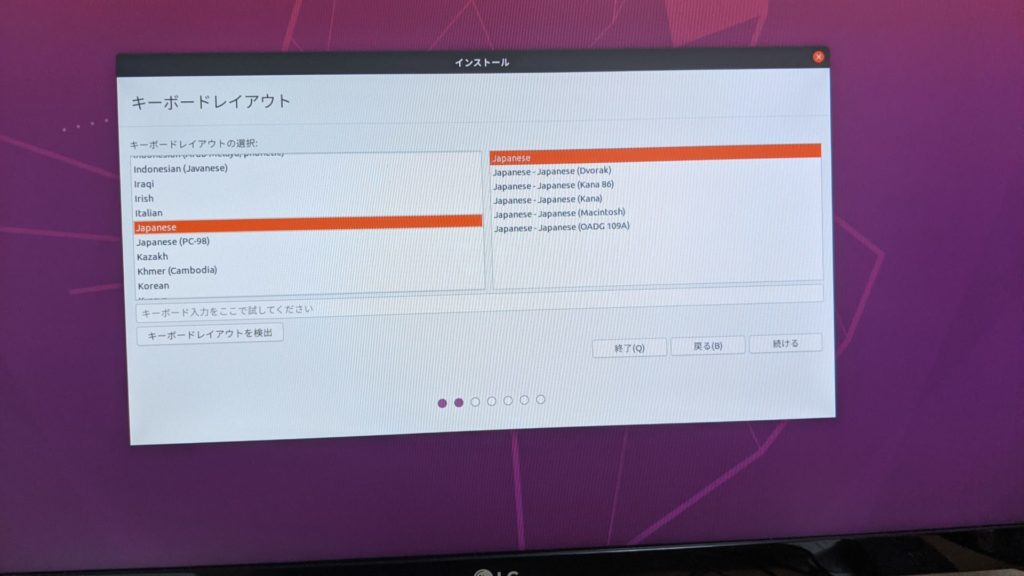
Wi-Fi等も好きに設定して頂いて結構ですが、下の “その他のオプション” にある “グラフィックとWi-Fiハードウェアと追加のメディアフォーマットのサードパーティ製ソフトウェアをインストールする” のチェックは外した状態で “続ける” を押してください。私の環境ではチェックを入れた状態ですと、すべてのインストールが終わってログインしようとパスワードを入力しても弾かれる状態になってしまいました。再起動など、何してもループするような状態です。ログインループって言うんですかね。ともかくチェックを外せば大丈夫でした。
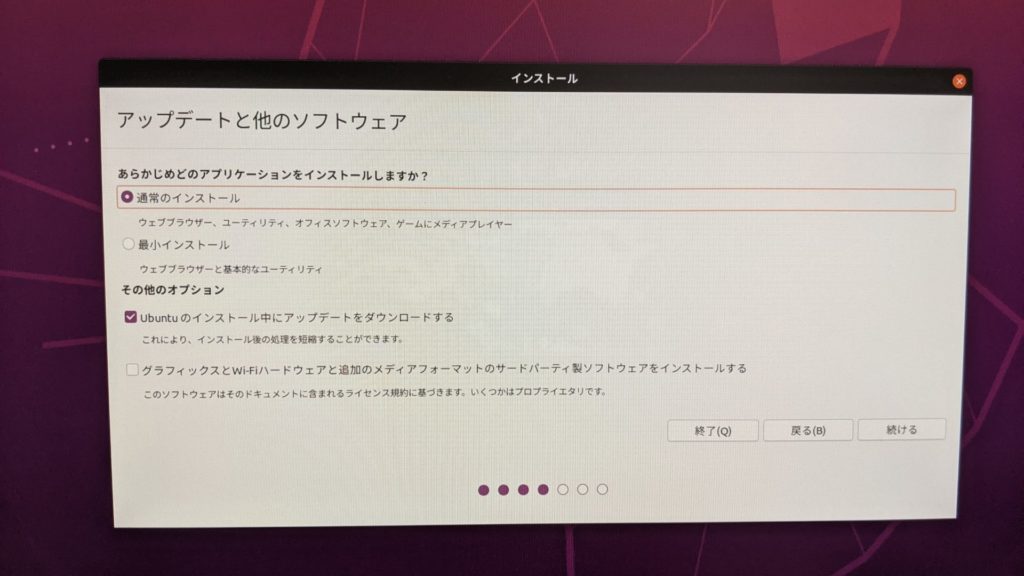
そのままインストールを押すと警告が出てきますので、それも “続ける” です。
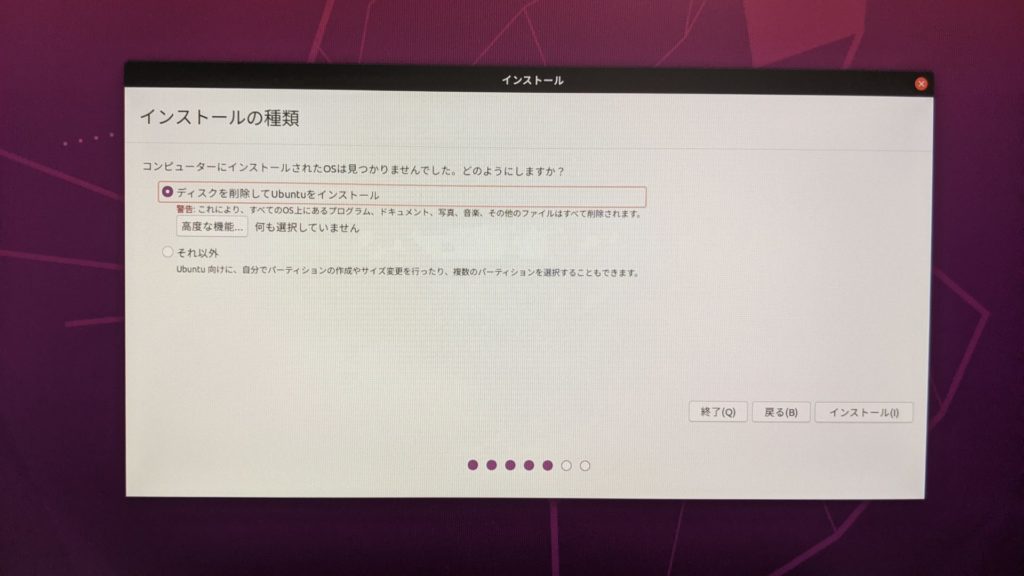
そのまま “続ける” です。
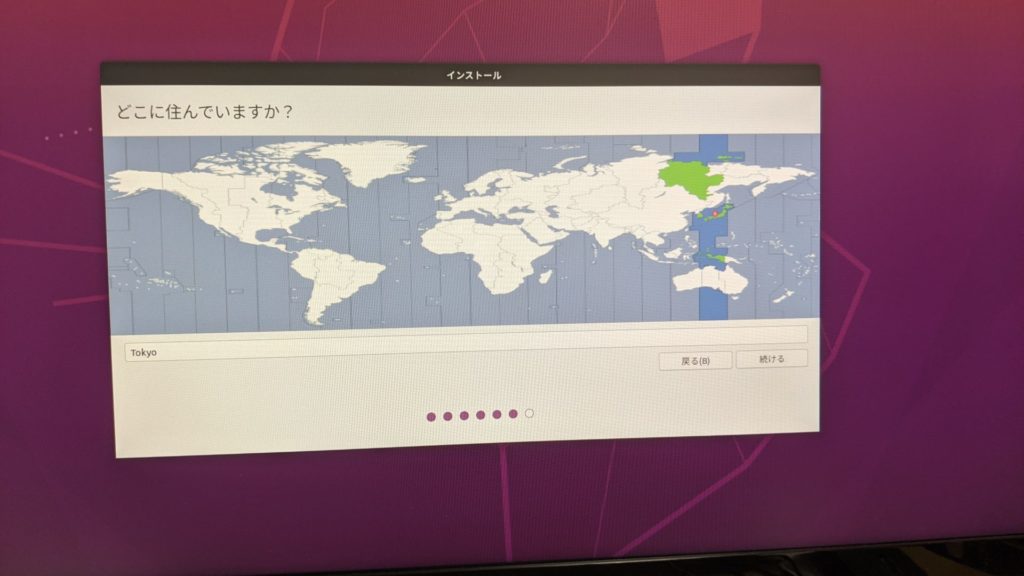
ローマ字で好きな名前とパスワードを入力します。コンピューターの名前は自動設定のままでいいと思います。
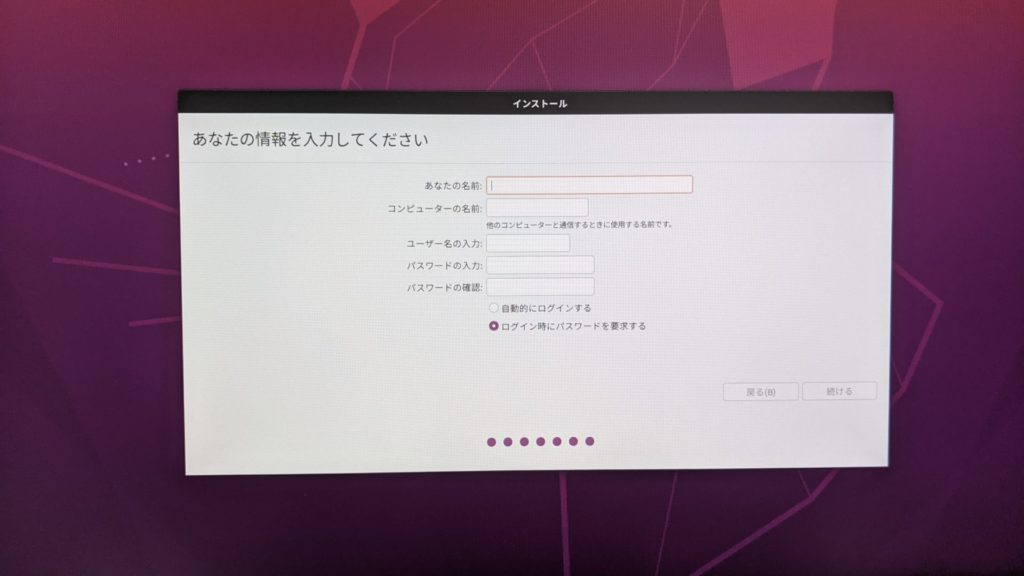
続けるを押していただければインストールが始まります5分、10分ほど待てば終了すると思います。
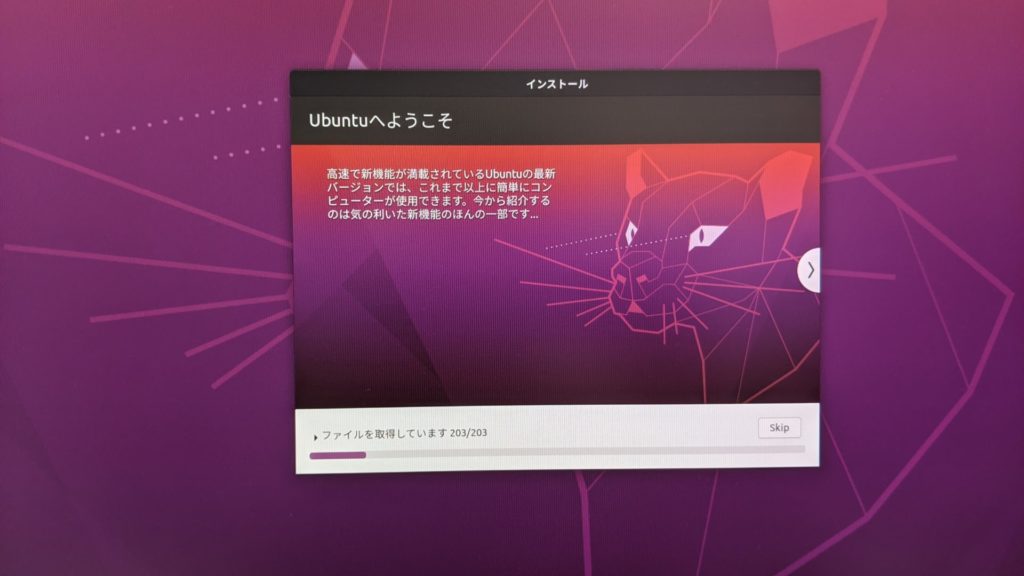
終了したら再起動です。
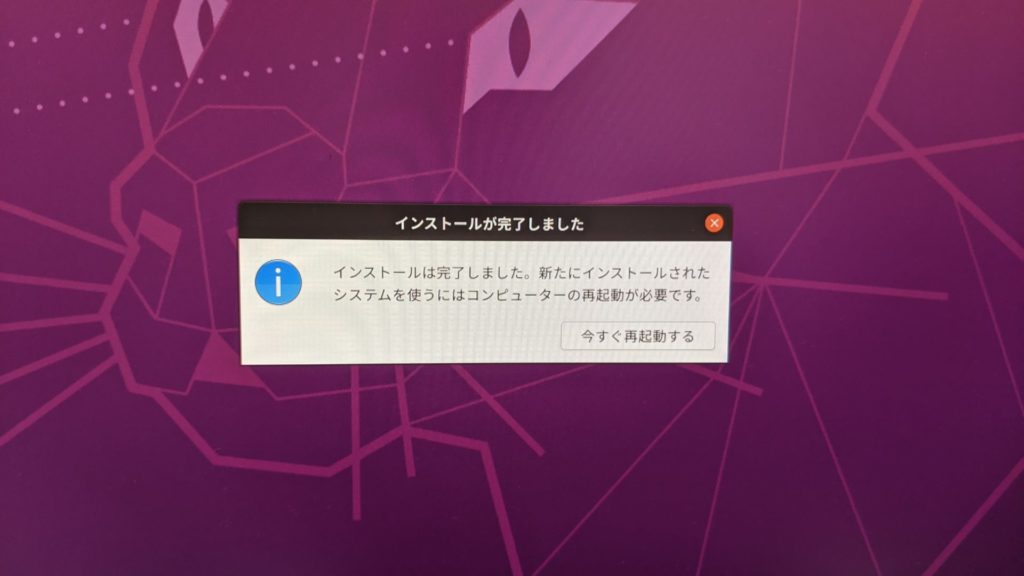
インストール後に確認のためログインをする
再起動後windowsなどと同様にログイン画面になると思いますので、エンターキーを押してから設定したパスワードを入力してログインしてください。その後↓のようなデスクトップが起動すれば成功です。おめでとうございます。
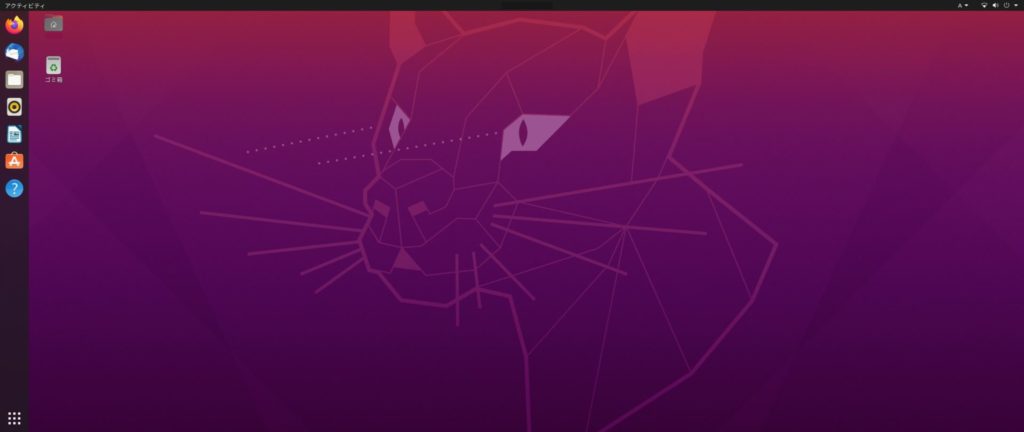
お疲れ様でした。次回からは初期設定などをしていきます。



コメント