今回はパソコンの組み立て(後編)です。前編を見てない方は↓からお読みください。

最小構成を組むところまでは出来たと思いますので、いよいよ電源を付けていきます。ファンが回るので、安全のために一度ケースを閉めたほうが危険は少ないです。
電源とディスプレイ(今回はHDMI)にケーブルを挿し込み、下の写真のように電源のスイッチをオンにしてください。その状態でPCケースの電源ボタンを押すと起動すると思います。

BIOS画面の起動が確認できたらひと安心です。PCケースのボタンを使って電源を落としてください。
次の作業に移る前に、感電やショート防止のために電源のケーブルを抜いておきます。電源のスイッチも一応オフにしておきましょう。
SSDの取り付け
使用したSSD:WD_Black SN750 SE NVMe WDS100T1B0E
今回はM2規格のSSDなので、マザーボードに専用スロットが用意されています。
M2規格のSSD自体は2ヶ所に取り付け出来ますが、Gen4に対応したSSDを使用しますので、CPUに近い側のスロットを使います。マザーボードごとにGen4とGen3に対応している場所が違いますので、取り扱い説明書を読んで確認しましょう。

お金がある人は、両方のスロットが対応しているマザーボードを買えば間違いはないです。
それでは取り付けて行きましょう。まずはドライバーを使用してヒートシンクを外していきます。裏にあるシールは後でSSDと密着させるために使用するので、剥がさないようにしましょう。
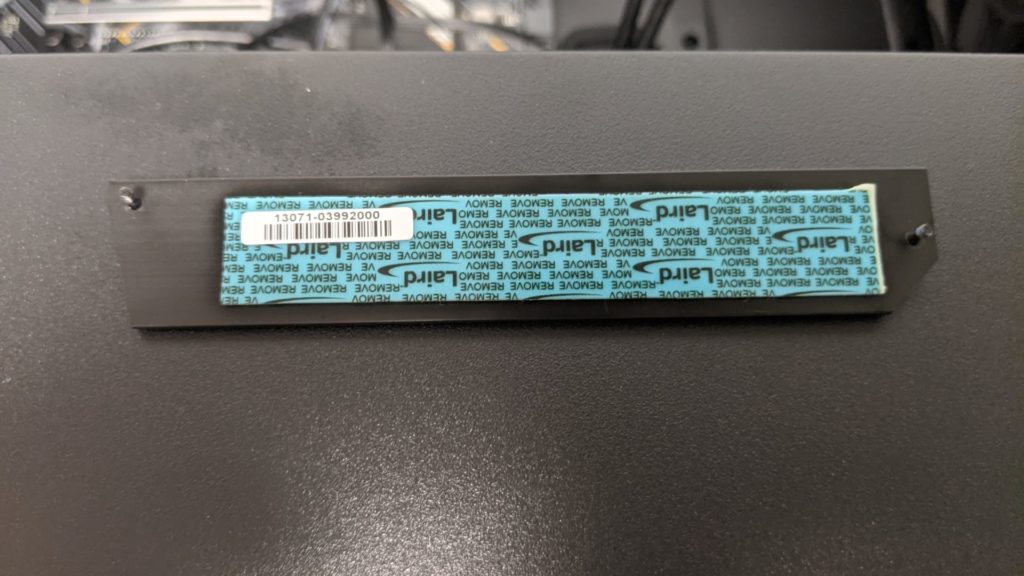
ちなみに、M2でしかもGen4のSSDは爆熱で有名です。連続で読み書きし続けるとサーマルスロットリングという機能が働き、転送速度を落としてでも熱を下げようとします。最近の物は改善傾向ですが、解析中に速度の低下があったらサーマルスロットリングが作動しているかもしれません……。
ヒートシンクを外したらSSDの接続端子が見えなくなるまで、斜めに挿し込んでいきます。その後、スペーサーを下にひいてから、ゆっくり倒してネジで固定します。



先ほど取り外したヒートシンクの裏にあるシールの保護テープを剥がします。両面テープっぽいところは結構ふにふにで、粘着力弱めなので、ぐちゃっとならないように注意しましょう。
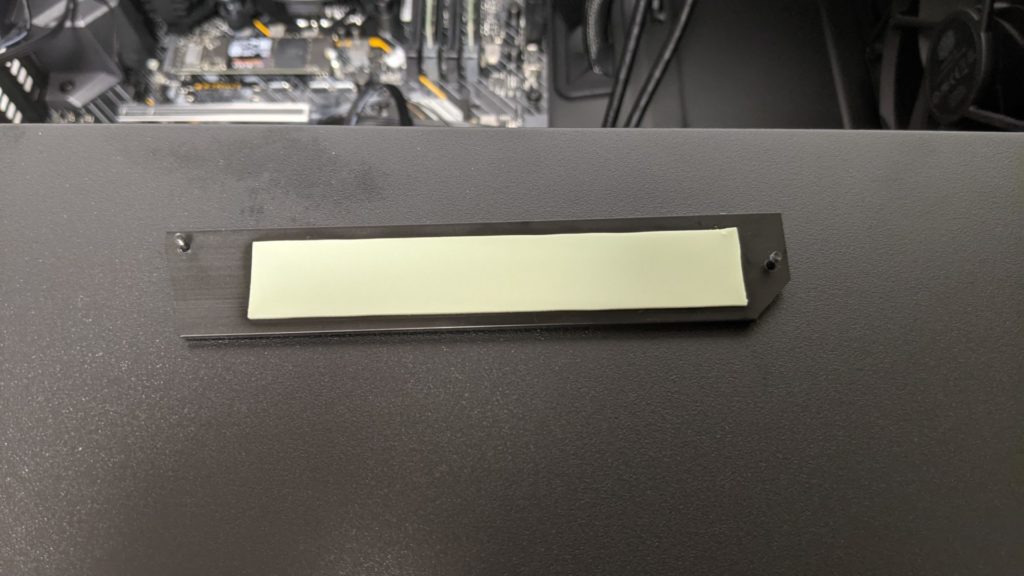
両面テープっぽい部分が剥がれないように気をつけながら、フタをしてネジをとめて元の状態に戻ればOKです。
最終的には下の写真のようになっていれば大丈夫のはずです。

お疲れさまでした。以上でパソコンの組み立ては終了です。
どうでしたか?すんなりいった人は簡単だったと思います。どこかでつまずいた人は申し訳ございません。私の記事のだからかもしれません。ググって下さい……。
次回はOSのインストールをしていきたいと思います。


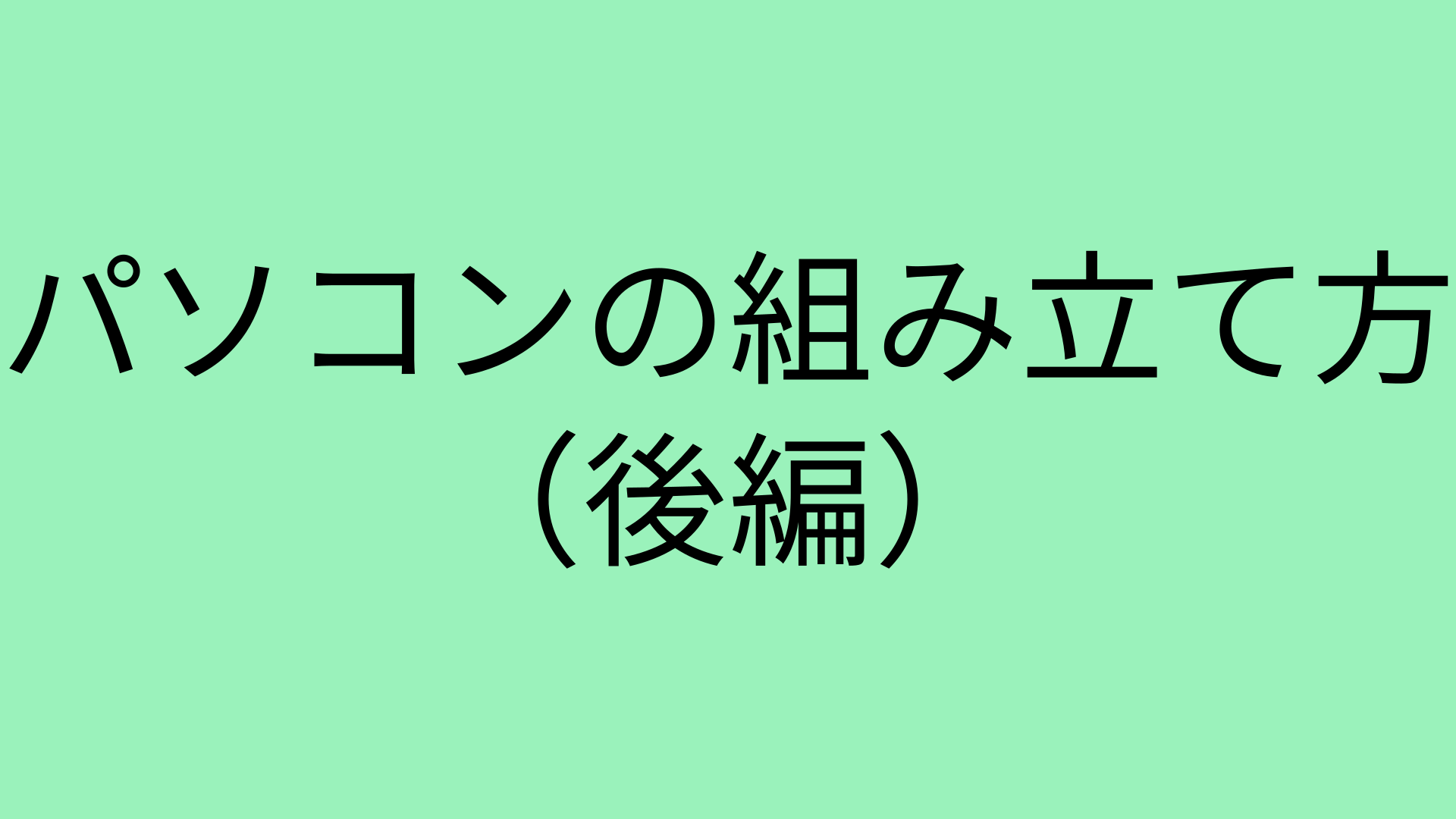
コメント