↓の続きです。

一応、写真付きで解説します。1からパソコン組み立てるのは10年ぶりになりますし、専門ではないので、正しい組み立て方かどうか怪しいですが、一応ちゃんと動きますので、たぶん大丈夫です。
長くなリますので、最小構成の構築までを前編にし、残りは後編で解説します。
目次などから必要な場所だけ読んでいただいても大丈夫です。
また、組み立て済みのパソコンや、BTOパソコンをお持ちのかたは今後解説するOSのインストールに進んでください。
準備
まずは、必要なパーツがそろっているか確認して包装を剥がしていきますが、このとき、保護シールなども剥がしてください。傷や、欠損の確認もできますし、経年劣化や熱で剥がれて不要なトラブルを巻き起こす可能性があります。マザーボードやPCケースは結構鋭利な箇所があるので、厚手のゴム手袋なんかをつけると保護になりますし、手にも端子にも油汚れがつかなくていいかもしれません。
保証書や納品書などがたくさん出てくると思いますので、それらはマザーボードの中にしまうと管理しやすいです。特に複数台の自作パソコンを持っている方におすすめします。普通はマザーボードを変える≒パソコンを更新することになるので、そのときに捨てやすいです。

組み立て(最小構成の構築)
自作パソコンは、まず最小構成と呼ばれる状態を構築します。
最小構成
・マザーボード
・CPU
・メモリ
・電源
この最小構成を組んで、モニターにBiosと呼ばれる画面が表示されるか確認します。何も表示されないのであれば、どこかで組み付けがうまく行っていないと思われます。経験したことのあるパターンとしてつなぐべき電源ケーブルが挿していない、または、パーツや配線がきちんと奥まで入っていない。ケースについている電源スイッチへ接続ができていないため反応しない。さらに、よくやる単純なミスとしてコンセントが挿さっていない。電源のI/OボタンがON( I のほう)になっていない。モニターの入力設定が挿し込んでいるケーブルと合っていないなど、気づいたときに恥ずかしくなるようなミスがよく起こりますので、ちゃんと確認しましょう。みなさんが思っているほど、電源がつかないレベルの初期不良は少ないと思います。
マザーボードのセッティング
使用したマザーボード:TUF GAMING B560 PLUS WIFI
セッティングというほど大層なものではないですが、コツとしてはマザーボードの箱の上に置くと机も傷つきませんし、パーツの取り付けがしやすいです。

CPUの取り付け
使用したCPU:Intel Core i5-11400 Processor BX8070811400
まずは、黒いプラスチック製のカバーをクイッと引っ張って外します。


次にレバーを横に引っ張ってフタのロックを解除します。そのまま引き上げるとCPUと接続する面が見えるので、CPUとソケット側の切り抜きが合うようにそっと置きます。


あとは、開けるときと反対の手順でフタを閉めれば取り付け完了です。

CPUクーラーの取り付け
CPUはかなり熱を出して90℃近くになることもあります。そのため、フィン(熱伝導率の高い金属)と接触させ、さらにファンを回して冷やす必要があります。この熱を逃がすためのパーツをCPUクーラーと言い、CPUを買うとついてくることが多いです。CPUとCPUクーラーはそのままでは密着しないので、CPUクーラー側に、これまた熱伝導率の高いグリスが塗られています。間違えて作業中に触らないようにしましょう。もし、触ってもちゃんと残っていればokです。ガッツリ取れてしまったときはCPUグリスを買って付け直しましょう。

取り付けは簡単で、四隅を穴に合わせて置いたあと矢印が書いてある部分を回さずに、まっすぐカチッとなるまで押し込むだけです。このとき、ファンを回すための電源ケーブルがちゃんと届く位置にあるか確認しましょう。設置できたら裏側を除いて半透明のプラスチックと黒いピンが出てきているか見ておくと安心です。

ちなみにグリスは以下の写真のようにちゃんと丸く広がります(一度つけたら外さない方が無難)。

ちなみにCPUクーラーを外すときは4隅にある矢印の方向にくるっと回して引き上げれば簡単にロックが解除されます。

下のように内向きになっていれば取り外してOKです。

メモリの取り付け
使用したメモリ:W4U3200PS-16G PC4-25600(DDR4-3200) 16GB×2枚
メモリの取り付けは、CPUの隣にある4つのスロットに挿していきます。写真では黒の方に挿していきますが、2枚構成の場合は灰色の方が優先となりますので、灰色の方に2枚挿してください。詳しくは各マザーボードに書いてあると思います。
片側は可動式のレバーになっているので、クイッと倒してメモリを挿し込めるようにしておきます。


切り抜きが合うようにメモリを挿し込みます。

切り抜きの位置があっているか確認したあとに上からグッと力を加えてはめ込んでいきます。結構な力が入りますが、コツとしてグーーっと力を入れるよりかは、パルス的にグッと力を加えるとカチッと音がなってハマります。以下の写真のように元の位置にレバーが来たらOKです。

PCケースへの取り付け
使用したPCケース:Cooler Master Silencio S600 ATX
大抵のPCケースはパネルを工具を使用せず外せるようにパネルを止めているネジが手で取れるようになっていますので、くるくる回して外してください。固い場合は適宜プラスドライバーなどで取れるようになっています。また、PCケースはバリが残っていたり、鋭利な箇所が多いので手を切らないように注意してください。

手で回せるように、滑り止めがついたネジになっています。

上下2ヶ所のネジを外したら手前に引き、パネルを外します。

次に、ATXはAと表記すると書かれていますので、Aと書かれているネジ穴にマザーボードの穴が合うように仮置きします。
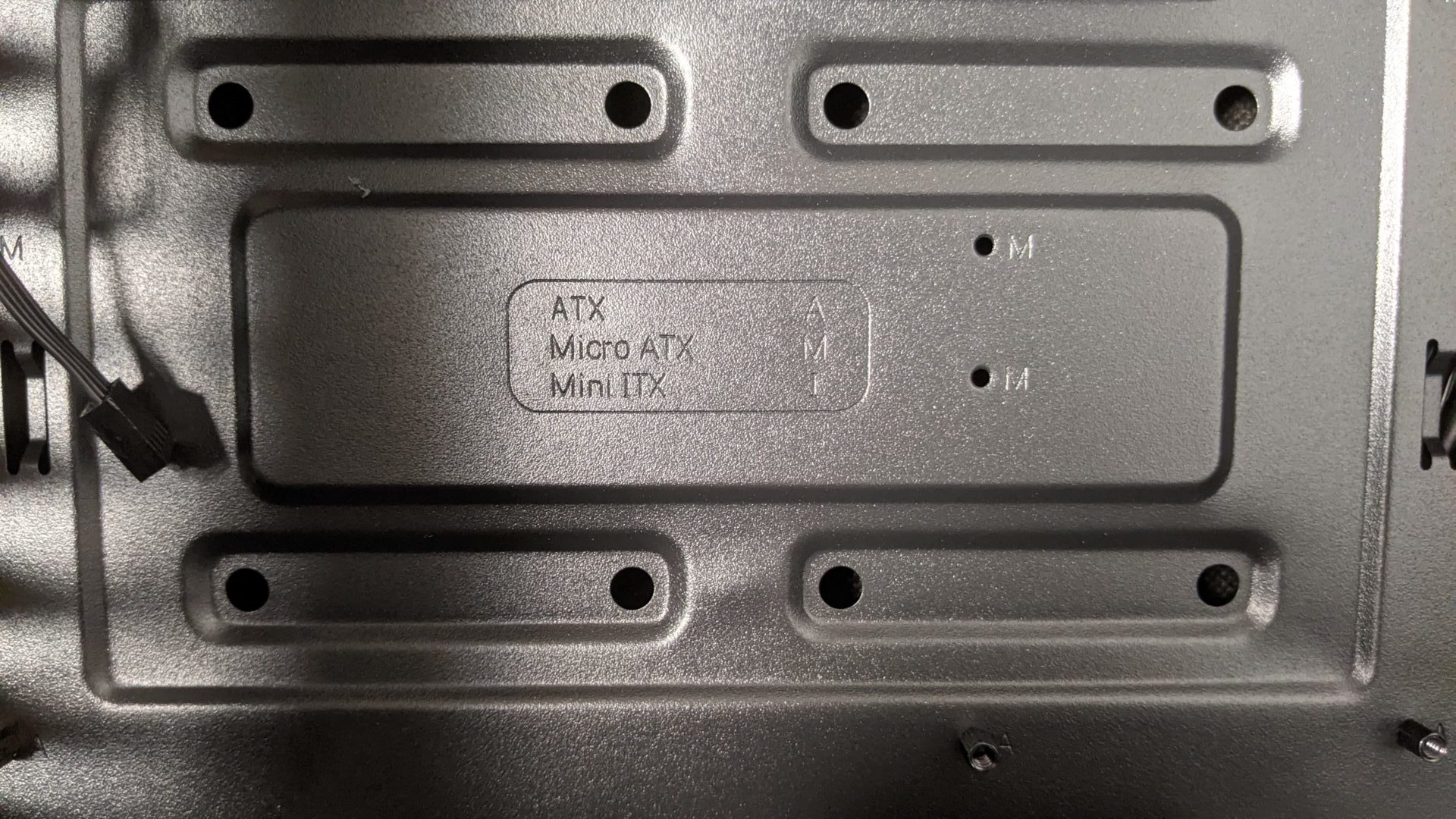
そうするとこんな感じになると思います。


あとは付属しているネジで止めていくだけです。このとき、マザーボードにねじれによる負担がかからないよう、なるべく対角線上になるような順番で止めていきます。また、ネジは一度すべての場所で7割ぐらいの力で固定し、最後に本締めをするとねじれないで固定できます。
電源の取り付け
使用した電源:NeoECO Gold NE650G
最近のPCケースは下の方に電源をつけるようになっていることが多いみたいです。下にある方が、コンセントが邪魔になりにくのか、重量のバランスがいいのか、はたまた、エアフローを吸気にするためなのか定かではないですが、とにかくそういう傾向があります。
先程マザーボードを取り付けた反対側のパネルをはずすと下の写真のようになります。

この一番右下に電源をはめ込みます。ちなみに電源の上下はどちらでもいいらしいのですが、底面側がメッシュになっているのは電源のファンが空気を取り込めるようにという意図なので、底面側がメッシュになっている場合は、電源のファンが下になるように入れるのがベターだと思います。
はめ込んで固定すると下の写真のようになるはずです。

今回はグラフィックボードや、DVDドライブ、HDDなどは取り付けないので、もともと電源から伸びているケーブルのみ使用します。太いケーブル(マザーボード用)と、4+4のコネクタが一個だけついているきしめん状のケーブル(CPU用)は上側の穴を通し、ケースから出ているケーブル類は下の穴から通すとスッキリするかな?
配線はある程度の諦めも重要です。要は、熱源とファンに当たらなければ問題ありません。

CPU用のケーブルはCPUファン横のATX_12Vに挿し込む


一番太いケーブルはメモリ横に挿します

PCケースとマザーボードの配線
すべてのケ−ブルをつなぐとこんな感じです。ファンはFANと書かれている場所などわかりやすいですし、物理的に挿さるところにしか挿さりません。ただし、LEDとSW(スイッチ)は一応マザーボードにも表記がありますが取扱説明書の配線図を見ないとよくわかりません。

今回は下の写真のように挿しました。ちなみにスイッチの方はショートさせるだけっぽいので、プラスとマイナス表記がないですし、ひっくり返ってもいいかもです。


次に


こんな感じです。
ひとまず、これで最小構成のパソコンが出来上がりました。お疲れさまです。
次の記事で、最小構成での起動とSSDの取り付けを行いますので、ぜひご覧ください。



コメント